Comment nettoyer, revitaliser et optimiser votre Mac®
Garder votre ordinateur Apple® en bon état est essentiel si vous souhaitez en tirer profit le plus longtemps possible. Suivez ce guide pour découvrir comment nettoyer et optimiser votre Mac, pour qu’il soit plus rapide et plus réactif que jamais.
Optimisez votre Mac en le nettoyant
La première étape pour optimiser votre Mac consiste à mettre à jour toute la partie logicielle de celui-ci. Installez tous les correctifs, les mises jour de sécurité et d’applications nécessaires. Il est important d’accepter les mises à jour provenant d’Apple pour garantir la sécurité de votre ordinateur et pour bénéficier des dernières fonctionnalités et améliorations. Les mises à jour logicielles permettent d’optimiser les applications et sont généralement plus efficaces.
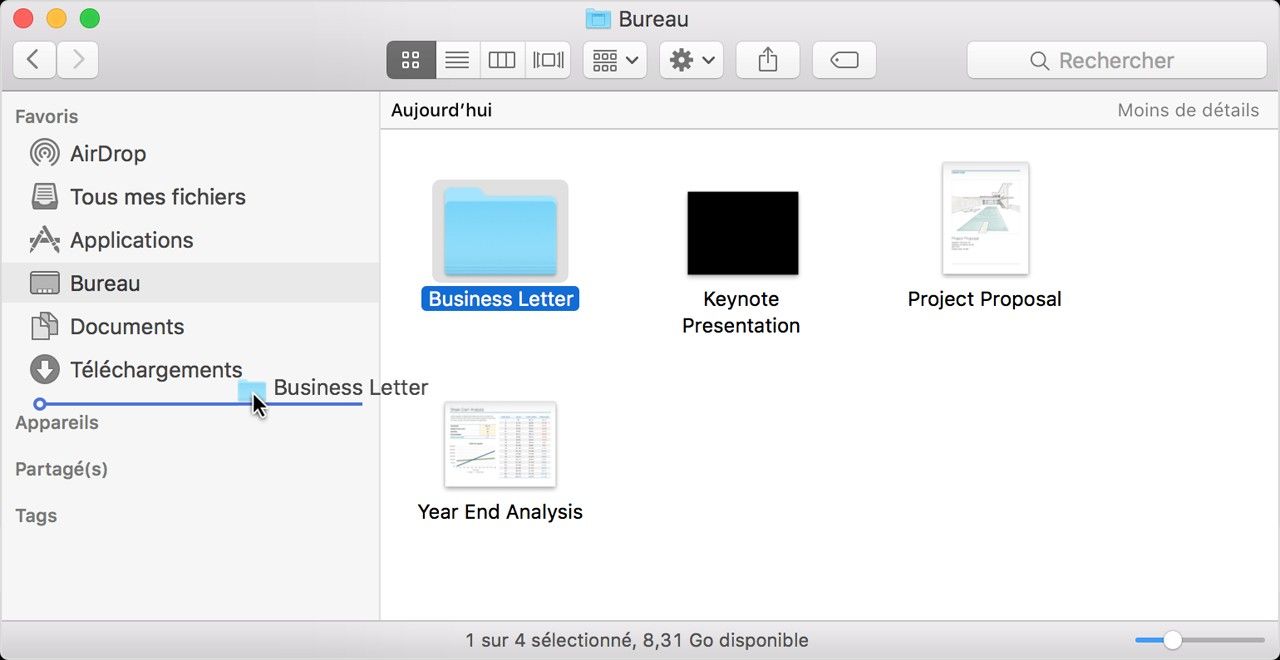
Pour encore mieux optimiser votre système, vérifiez l’état de votre disque de stockage et mettez-y de l’ordre :
- Sélectionnez Applications, puis Utilitaires, puis Utilitaire de disque
- Sélectionnez votre disque, puis cliquez sur Vérifier un disque.
- Si des erreurs sont détectées, cliquez sur Réparer le disque
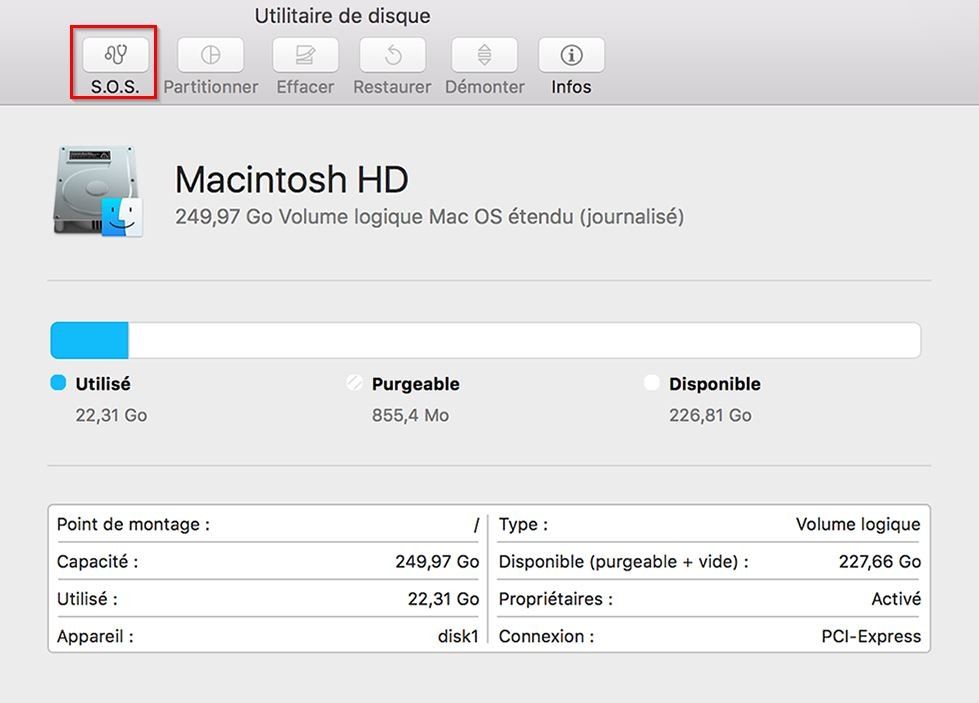
Certains programmes utilisent plus de ressources provenant du processeur et de la mémoire que les autres.
Voici comment découvrir quelles sont les applications qui consomment le plus de mémoire :
- Dans le Finder, cliquez sur Applications > Utilitaires > Moniteur d’activité > cliquez ensuite sur les onglets Mémoire et Processeur
- Vous verrez alors les processus listés par ordre décroissant de mémoire utilisée
Vous pourrez alors décider si vous avez besoin des programmes consommant une grande quantité de ressources, ou si vous pouvez les fermer.
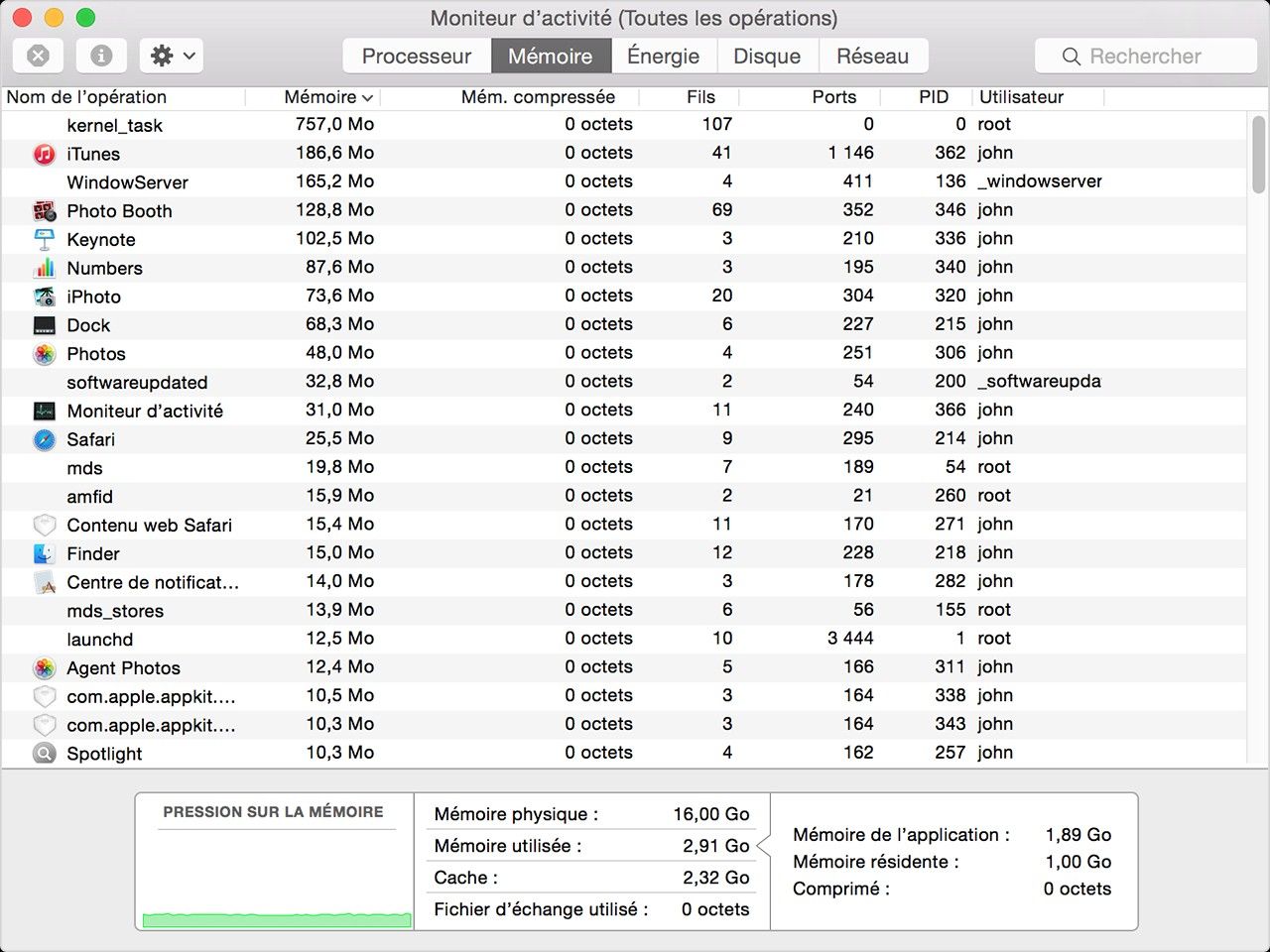
Assurez-vous de vider la corbeille après avoir désinstallé des applications ou supprimé des fichiers
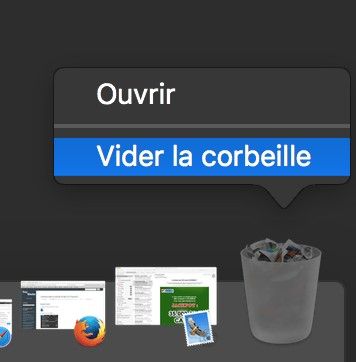
Nettoyez l’extérieur de votre Mac et plus
Le nettoyage des composants de votre Mac permet d’éviter qu’une accumulation de poussière ou de peluches n’empêche le bon fonctionnement du clavier et des aérations. Nettoyer votre ordinateur vous offrira également la motivation dont vous avez besoin pour nettoyer votre bureau.
Éteignez et débranchez votre ordinateur, puis utilisez un chiffon humide pour retirer la poussière présente sur toutes ses surfaces, mais faites attention au produit que vous utilisez, surtout lorsque vous nettoyez votre écran. Pulvérisez le produit nettoyant sur un chiffon pour éviter d’en projeter dans les ports de votre ordinateur. Utilisez une bombe d’air comprimé pour nettoyer les touches du clavier et les aérations. Pour les MacBooks®, procédez par petites pulvérisations d’air dans les aérations afin de ne pas endommager les ventilateurs situés à l’intérieur de votre machine. Apprenez-en plus sur le nettoyage d’un ordinateur.
Profitez-en pour réorganiser les câbles qui sont emmêlés ensemble. Il sera alors bien plus simple de brancher et de débrancher vos périphériques sans avoir à pénétrer dans une jungle de câbles à chaque fois.
Ces conseils vous permettront de nettoyer et d’optimiser votre Mac pour que vous puissiez travailler ou jouer plus rapidement.
©2017 Micron Technology, Inc. Tous droits réservés. Les caractéristiques techniques, informations et/ou produits contenus dans ce document peuvent être modifiés sans préavis. Crucial et Micron Technology, Inc. ne sauraient être tenus pour responsables de toute omission ou erreur figurant dans la typographie ou les photographies. Micron, le logo Micron, Crucial et le logo Crucial sont des marques déposées ou de commerce de Micron Technology, Inc. Mac, Apple, and OS X, iCloud et MacBook sont des marques de commerce d’Apple, Inc., déposées aux États-Unis et/ou dans d’autres pays. Toutes les autres marques de commerce et marques de service sont la propriété de leurs détenteurs respectifs.