Comment optimiser son PC portable ?
Vous cherchez à accélérer votre ordinateur portable ? Découvrez nos astuces pour nettoyer votre disque dur, supprimer les fichiers temporaires, installer plus de mémoire et optimiser votre système pour tirer le maximum de votre ordinateur portable.
Nettoyez votre disque
Nettoyer votre disque vous permettra de supprimer les fichiers pouvant être effacés dont vous n’avez plus besoin. Cette opération permet également de supprimer les fichiers temporaires et la Corbeille.
Pour nettoyer votre disque, suivez la procédure suivante :
- Cliquez sur le menu Démarrer ou sur le bouton Windows
- Sélectionnez Mon ordinateur ou Ordinateur
- Effectuez un clic droit sur le lecteur que vous souhaitez nettoyer. Il s’agira généralement du disque C:.
- Dans la boîte de dialogue qui apparaît, une illustration vous indiquera la quantité d’espace libre sur votre disque. Si l’espace libre représente moins de 20 % de la capacité totale du disque, cliquez sur le bouton Nettoyage du disque.
- Vérifiez le disque que vous souhaitez nettoyer. Votre ordinateur calculera alors la quantité d’espace qui sera libérée au terme de l’opération.
- Cochez toutes les cases, puis cliquez sur OK
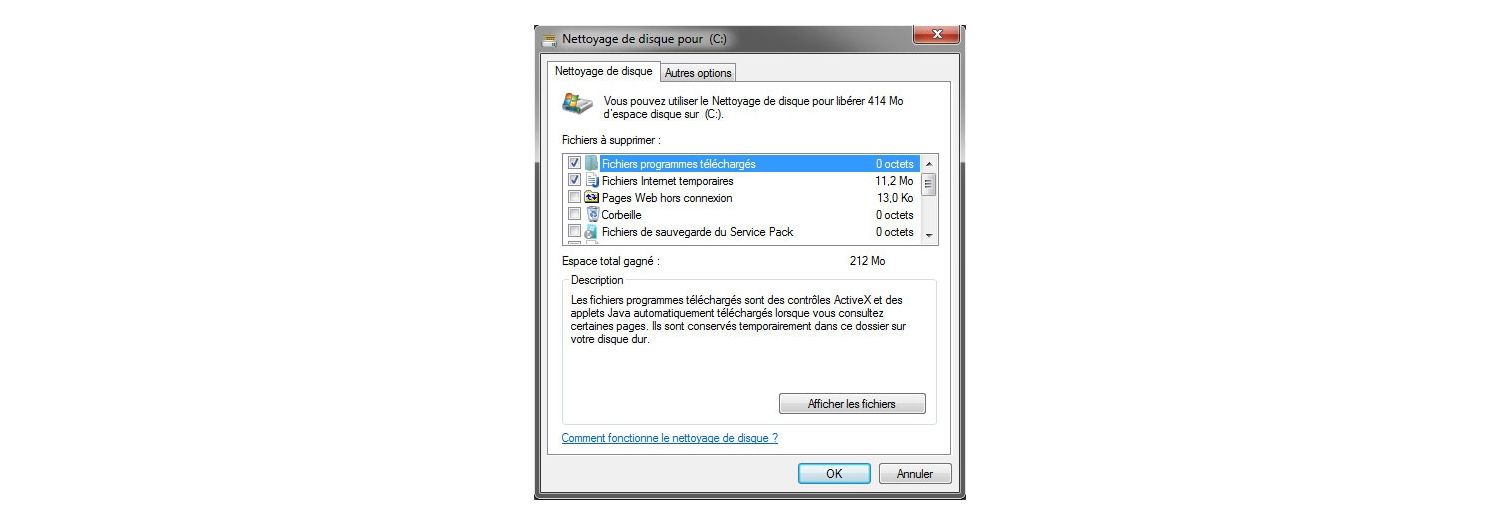
Un disque dur sain permettra à votre ordinateur de trouver les fichiers plus rapidement
Désinstaller les programmes inutiles
De nombreux ordinateurs sont vendus avec de nombreux programmes préinstallés. Vous ne savez peut-être même pas qu’ils sont présents sur votre ordinateur. Ou alors, vous avez téléchargé des applications que vous n’utilisez plus. Supprimer ces programmes vous permettra de libérer de l’espace de stockage pour que votre système trouve plus rapidement les fichiers que vous ouvrez.
Pour désinstaller des programmes, suivez ces étapes :
- Cliquez sur le menu Démarrer ou sur le bouton Windows
- Ouvrez le Panneau de configuration
- Cliquez sur Programmes
- Sous Programmes et fonctionnalités, sélectionnez Désinstaller un programme
- Sélectionnez les programmes que vous n’utilisez pas, puis cliquez sur le bouton Désinstaller
Votre ordinateur n’affichera pas de bouton de désinstallation pour les programmes essentiels au fonctionnement de votre ordinateur.
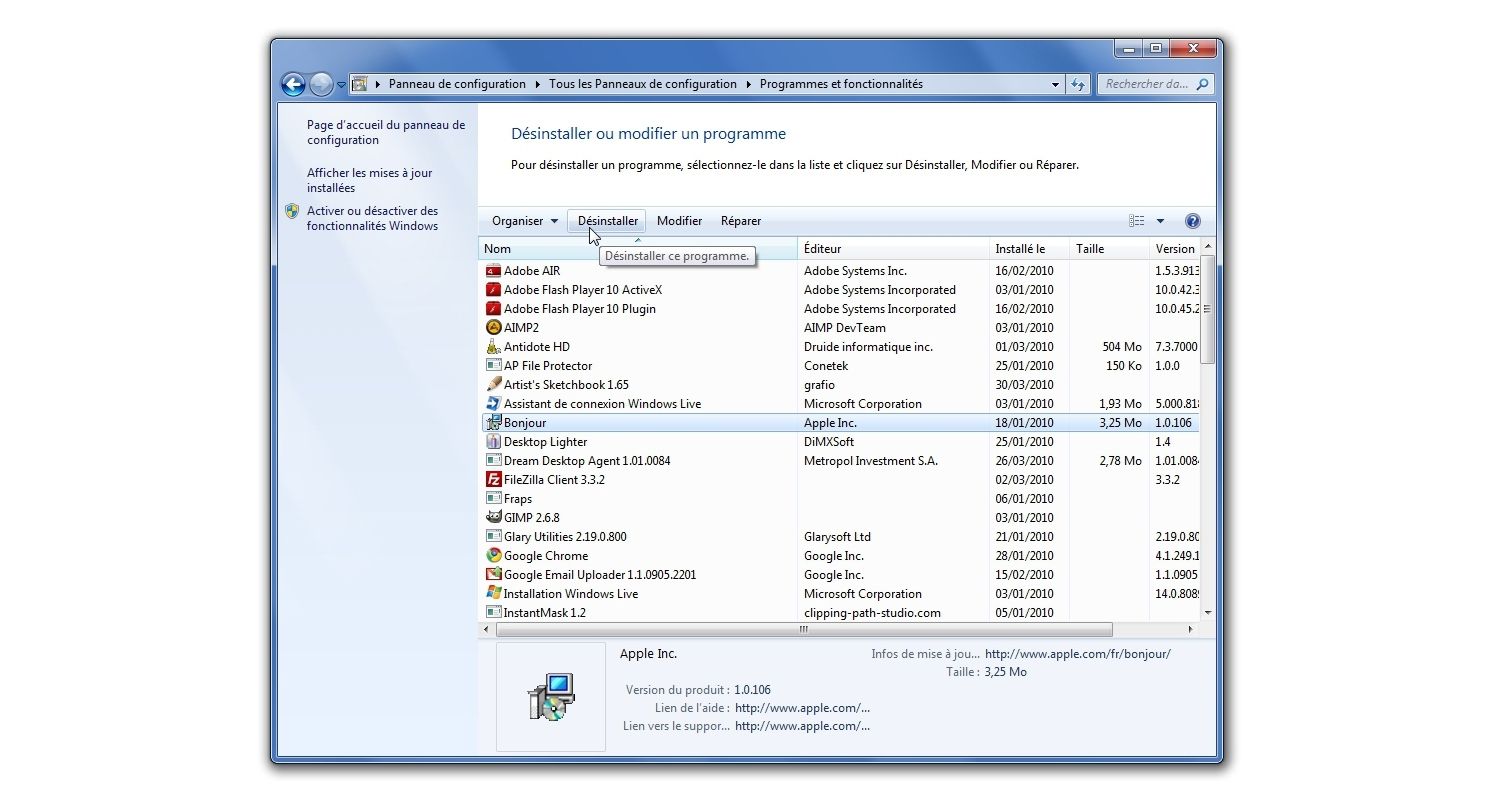
Empêchez les programmes de démarrer automatiquement
Les ordinateurs comportent également des logiciels programmés pour démarrer automatiquement en arrière-plan. Il peut s’agir de programmes que vous utilisez de temps à autre, mais que vous ne souhaitez pas lancer automatiquement.
Pour empêcher les programmes de démarrer automatiquement, suivez cette procédure :
- Effectez un clic droit à un endroit vide de la barre des tâches
- Sélectionnez le Gestionnaire des tâches
- Sélectionnez l’onglet Démarrage
- Parcourez la liste des programmes à la recherche d’applications que vous ne souhaitez pas lancer automatiquement. Effectuez un clic droit sur les programmes dont vous souhaitez désactiver le démarrage automatique
- Sélectionnez Désactiver
En fonction du nombre de programmes que vous empêchez de démarrer automatiquement, le démarrage sera plus court. Une fois votre ordinateur allumé, vous constaterez une hausse de sa vitesse, car vous aurez libéré des ressources auparavant utilisées pour exécuter des programmes en arrière-plan.
Supprimez les fichiers temporaires
Chaque fois que vous vous rendez sur un site Internet, un fichier temporaire peut être créé. Une fois que vous aurez quitté le site, vous n’en aurez plus besoin. Ils continueront d’occuper de l’espace sur votre disque de stockage. Les supprimer vous permettra donc de faire un peu de place.
Suivez ces instructions pour supprimer les fichiers temporaires :
- Cliquez sur le menu Démarrer ou sur le bouton Windows
- Sélectionnez Ordinateur ou Mon ordinateur
- Dans la colonne de navigation de gauche, cliquez sur la petite flèche pour développer tous les fichiers du disque local, généralement C:
- Développez le dossier Windows
- Sélectionnez le dossier Temp
- Sélectionnez le premier fichier de la liste, maintenez la touche Shift appuyée, puis cliquez sur le dernier fichier comportant la date d’hier
- Tous les fichiers datant d’avant aujourd’hui seront sélectionnés. Appuyez sur la touche Suppr
Grâce à cet espace supplémentaire, votre disque dur sera en mesure de trouver vos fichiers plus rapidement.
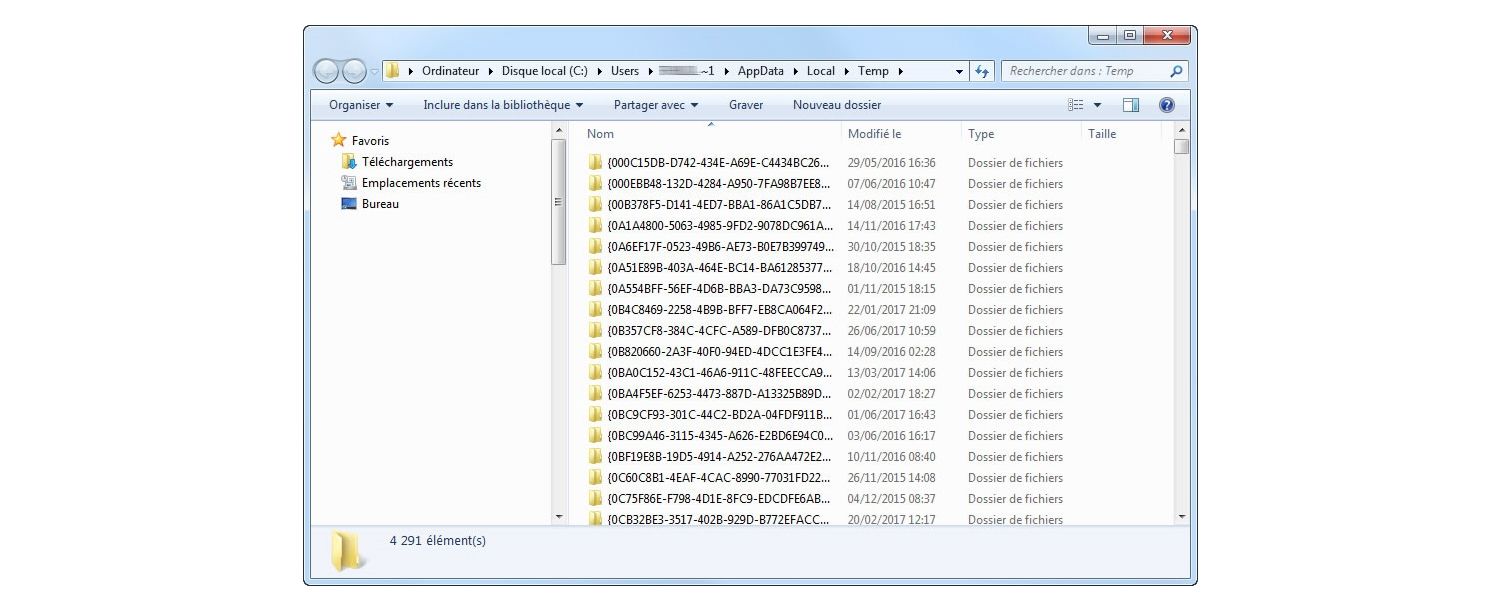
Installez un SSD
Si votre ordinateur portable dispose d’un disque dur, envisagez de le remplacer par un SSD. Un SSD vous permettra de réaliser vos tâches quotidiennes 6 fois plus rapidement.1 Les SSD reposent sur de la mémoire flash à la place des pièces mobiles des disques durs et permettront à votre ordinateur de trouver les fichiers plus rapidement.
Pour les ordinateurs portables, les SSD sont plus durables et disposent d’une meilleure efficacité énergétique. La plupart des fabricants d’ordinateurs équipent leurs nouveaux modèles de SSD, car ils sont plus durables, plus légers, et consomment moins d’énergie que les disques durs traditionnels.
Optez pour un disque dur externe
Si vous n’êtes pas prêt à passer au SSD, vous pouvez simplement acheter un disque dur externe que vous brancherez à votre ordinateur au moyen d’un câble USB. Un disque dur externe vous permet également de transférer de larges fichiers d’un ordinateur à l’autre.
Ajoutez plus de RAM
Les ordinateurs disposant de trop peu de mémoire peuvent avoir du mal à réaliser les tâches les plus simples. Suivez ces étapes pour connaître la quantité de RAM installée dans votre ordinateur, et s’il peut tirer profit de plus de mémoire.
- Cliquez sur Démarrer ou sur le bouton Windows
- Sélectionnez Ordinateur ou Mon ordinateur
- Effectuez un clic droit sur votre disque principal, généralement C:
- Sélectionnez Propriétés
- Sous Système, vous pouvez voir la quantité de mémoire (RAM) installée
Vous pouvez ensuite suivre ce lien pour découvrir si votre ordinateur a besoin de plus de mémoire.
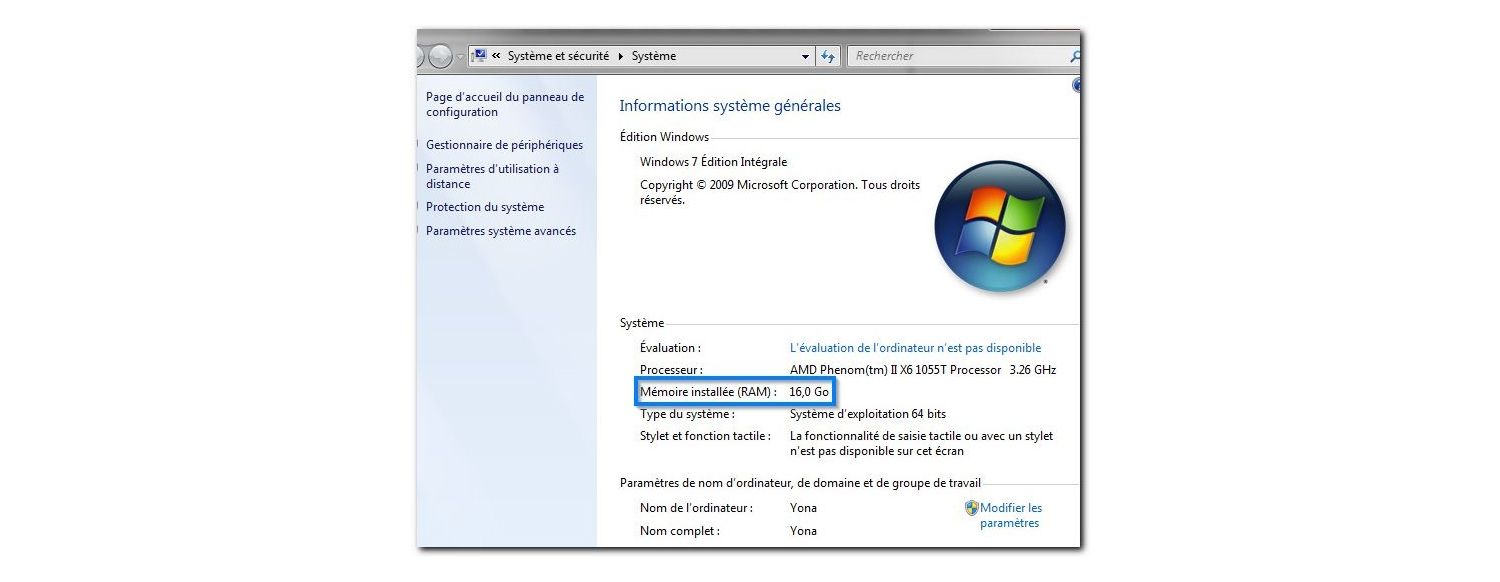
Défragmentez votre disque dur
Si votre ordinateur est équipé d’un disque dur, ce dernier doit peut-être être défragmenté. Les disques durs consultant les données de manière séquentielle, ils peuvent prendre beaucoup de temps pour accéder à des informations réparties sur plusieurs secteurs (fragments). Défragmenter votre disque dur réorganise les données qu’il contient de manière logique, les rendant plus faciles d’accès. Découvrez comment défragmenter votre disque dur.
Retirez la poussière
Nettoyer un ordinateur est un moyen souvent négligé, mais très efficace pour l’accélérer. Lorsque la poussière s’accumule dans les ventilateurs, empêche l’air de circuler et entraîne une surchauffe de l’ordinateur, le système réduit automatiquement ses performances pour limiter sa température. En plus d’essuyer votre clavier et votre boîtier, servez-vous d’une bonbonne d’air comprimé pour expulser la poussière hors des ventilateurs. Envoyez de petites bouffées d’air pour éviter d’endommager les ventilateurs.
Si vous cherchez à accélérer votre ordinateur, ces quelques astuces devraient vous aider. Nettoyez votre disque, désinstallez les programmes inutiles, empêchez les programmes de démarrer automatiquement, supprimez les fichiers temporaires, installez un SSD, procurez-vous un disque dur externe, ajoutez plus de RAM, défragmentez votre disque dur et retirez la poussière.
1. Sur certains systèmes.
©2017 Micron Technology, Inc. Tous droits réservés. Les caractéristiques techniques, informations et/ou produits contenus dans ce document peuvent être modifiés sans préavis. Crucial et Micron Technology, Inc. ne sauraient être tenus pour responsables de toute omission ou erreur figurant dans la typographie ou les photographies. Micron, le logo Micron, Crucial et le logo Crucial sont des marques déposées ou de commerce de Micron Technology, Inc. Toutes les autres marques de commerce et marques de service sont la propriété de leurs détenteurs respectifs.