Comment défragmenter son disque dur ?
À moins que vous n’utilisiez un SSD, votre système risque fortement de subir des pertes de performances si les données stockées sur votre disque dur sont fragmentées. Il n’y a aucune raison de s’inquiéter si cela se produit. La défragmentation d’un disque dur est une opération extrêmement simple.
Les disques durs fragmentent les données en raison de leur nature aléatoire. Composés d’un moteur, de plateaux, d’un axe, d’un bras mobile et d’une tête de lecture (ainsi que d’autres éléments), ils fonctionnent en stockant et en recherchant les informations sur un disque rotatif.
Lorsque des données sont écrites (ou stockées), elles sont écrites sur le premier secteur vide du disque que la tête d’écriture trouve. Lorsqu’un disque dur contient un grand nombre de données, les portions vides se font plus rares. Le disque a alors de plus en plus de mal à trouver rapidement les informations et les programmes auxquels vous souhaitez accéder. En défragmentant votre disque dur, vous demandez à votre ordinateur de rassembler toutes les informations dans un seul et même secteur. Il sera alors en mesure de lire les informations et de trouver des portions libres pour écrire des données plus rapidement.
Le meilleur moyen de réorganiser votre disque sous Microsoft® Windows® est d’utiliser l’outil Défragmenteur de disque. Suivez ces étapes pour défragmenter votre disque dur
Windows® 8/7/Vista/10
Méthode 1 : Autorisez la défragmentation automatique de votre disque
Windows 8, Windows 7, Windows Vista® et Windows 10 sont équipés d’un défragmenteur de disque, qui défragmente automatiquement votre disque à intervalles réguliers. À moins que vous n’ayez besoin de lancer une défragmentation automatique, vous n’avez rien à faire. Laissez-le simplement fonctionner !
Si vous souhaitez modifier la planification de la défragmentation, suivez ces étapes :
- Cliquez sur le menu Démarrer ou sur le bouton Windows
- Sélectionnez le Panneau de contrôle, puis Système et sécurité
- Sous Outils d’administration, cliquez sur Défragmenter votre disque dur
- Cliquez sur Configurer la planification…
- Sélectionnez la planification souhaitée. Choisissez une date et une heure à laquelle l’ordinateur est allumé, mais où il n’est généralement utilisé par personne. L’ordinateur peut être en veille.
- Cliquez sur OK

Méthode 2 : Exécuter manuellement la défragmentation
Pour lancer le défragmenteur de disque manuellement, il est préférable d’analyser le disque d’abord.
- Cliquez sur le menu Démarrer ou sur le bouton Windows
- Sélectionnez le Panneau de configuration, puis Système et sécurité
- Sous Outils d’administration, cliquez sur Défragmenter votre disque dur
- Sélectionnez Analyser le disque. Le rapport que vous obtiendrez vous indiquera si vous devez défragmenter votre disque ou non.
- Si vous avez besoin de défragmenter votre disque manuellement, cliquez sur Défragmenter le disque
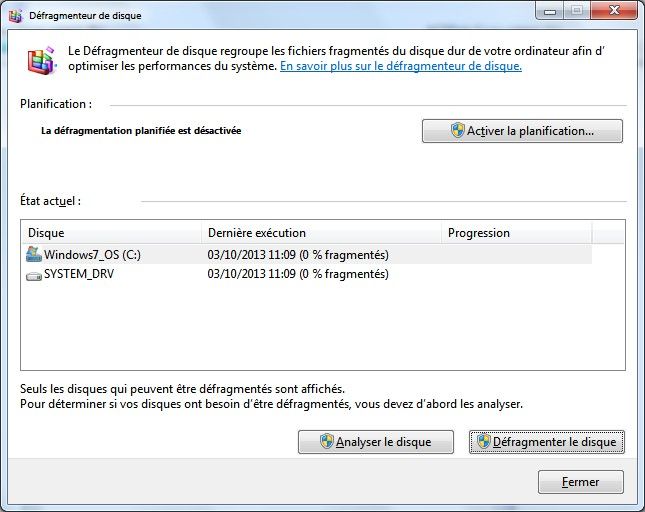
Une fois votre disque défragmenté, vous devriez constater un gain de performances lorsque vous utilisez votre ordinateur.
Windows XP
Pour accéder au défragmenteur de disque sous Windows XP, suivez ces étapes :
1. Cliquez sur le bouton Démarrer, puis sélectionnez Mon ordinateur
2. Sélectionnez le volume local que vous souhaitez défragmenter en effectuant un clic droit dessus puis en cliquant sur Propriétés.
3. Dans l’onglet Outils, cliquez sur Défragmenter maintenant, puis cliquez sur Défragmenter
Défragmenter votre disque n’est pas difficile, mais à moins qu’elle ne soit planifiée automatiquement, c’est une opération de maintenance à ne pas oublier. Si vous souhaitez simplifier l’entretien de votre ordinateur, envisagez de le mettre à niveau en remplaçant votre disque dur par un SSD. De même que pour les Mac®, les SSD n’ont pas besoin d’être défragmentés. Ils stockent les données dans de grands blocs consécutifs de manière à ce que les données de se fragmentent pas. Découvrez comment installer un SSD dans votre ordinateur de bureau ici.
©2017 Micron Technology, Inc. Tous droits réservés. Les caractéristiques techniques, informations et/ou produits contenus dans ce document peuvent être modifiés sans préavis. Crucial et Micron Technology, Inc. ne sauraient être tenus pour responsables de toute omission ou erreur figurant dans la typographie ou les photographies. Micron, le logo Micron, Crucial et le logo Crucial sont des marques déposées ou de commerce de Micron Technology, Inc. ; Microsoft, Windows et Windows Vista sont des marques déposées ou de commerce de Microsoft Corporation aux États-Unis et/ou dans d’autres pays. Mac est une marque commerciale d’Apple, Inc., enregistrée aux États-Unis et dans d’autres pays. Toutes les autres marques de commerce et marques de service sont la propriété de leurs détenteurs respectifs.