Comment installer un SSD mSATA dans votre ordinateur de bureau
Quels que soient votre âge, votre formation et vos compétences en informatique, vous êtes tout à fait en mesure d’installer un SSD mSATA. Un tournevis et le manuel d’utilisation de votre PC sont pratiquement suffisants pour installer un SSD.
Matériel requis
- SSD mSATA Crucial
- Tournevis à pointe non magnétique
- Guide d’utilisation de votre ordinateur
Recommandations
Si vous prévoyez d’utiliser votre SSD mSATA Crucial comme disque de stockage principal, nous vous conseillons d’utiliser un logiciel de migration de données (clonage) pour transférer vos anciens fichiers de votre disque existant vers votre nouveau SSD mSATA Crucial. Des logiciels de migration de données sont disponibles chez de nombreux éditeurs.
Précautions
- L’électricité statique peut endommager les composants de votre ordinateur. Afin de protéger votre nouveau SSD mSATA et les composants de votre ordinateur de tout dommage lié à l’électricité statique durant l’installation, touchez brièvement une partie métallique non peinte du châssis de l’ordinateur ou équipez-vous d’un bracelet antistatique avant de toucher ou manipuler les composants internes. Ces deux méthodes sont efficaces pour décharger l’électricité statique naturellement accumulée par votre corps.
- Lorsque vous manipulez le SSD mSATA Crucial®, veillez à toujours tenir celui-ci par les plus longs côtés entre le pouce et l’index. Pour éviter tout dommage, ne touchez jamais les composants ou les connecteurs.
Vous pouvez également voir notre vidéo : comment installer un SSD mSATA.
Instructions d’installation pour un ordinateur de bureau
1. Assurez-vous que l’environnement dans lequel vous opérez est dépourvu de charges électrostatiques. Débarrassez votre espace de travail de tout sachet plastique ou papier.
2. Éteignez votre ordinateur. Une fois celui-ci hors tension, débranchez le câble d’alimentation.
3. Maintenez le bouton d’alimentation enfoncé pendant 3 à 5 secondes pour décharger l’électricité résiduelle.
4. Retirez le capot de votre ordinateur. Référez-vous aux instructions fournies dans le manuel d’utilisation de votre ordinateur pour procéder à cette opération.
5. Afin de protéger le nouveau SSD mSATA et les composants de votre système de tout dommage lié à l’électricité statique durant l’installation, touchez brièvement une partie métallique non peinte du châssis de l’ordinateur ou équipez-vous d’un bracelet antistatique avant de manipuler le mSATA et les composants internes.
6. Localisez le port mSATA sur la carte mère. Vérifiez l’emplacement exact de ce port dans le manuel d’utilisation de votre ordinateur.
7. S’il y a déjà un SSD mSATA branché, retirez-le du port mSATA de la carte mère. Suivez les instructions fournies dans le manuel d’utilisation pour localiser et retirer un SSD mSATA déjà installé en toute sécurité.
8. Insérez le SSD mSATA Crucial dans le port mSATA comme montré dans les illustrations de ce guide. Alignez les encoches situées sur le SSD mSATA avec les repères présents sur le port mSATA puis insérez le composant comme indiqué. Ne pas forcer pour insérer le SSD.
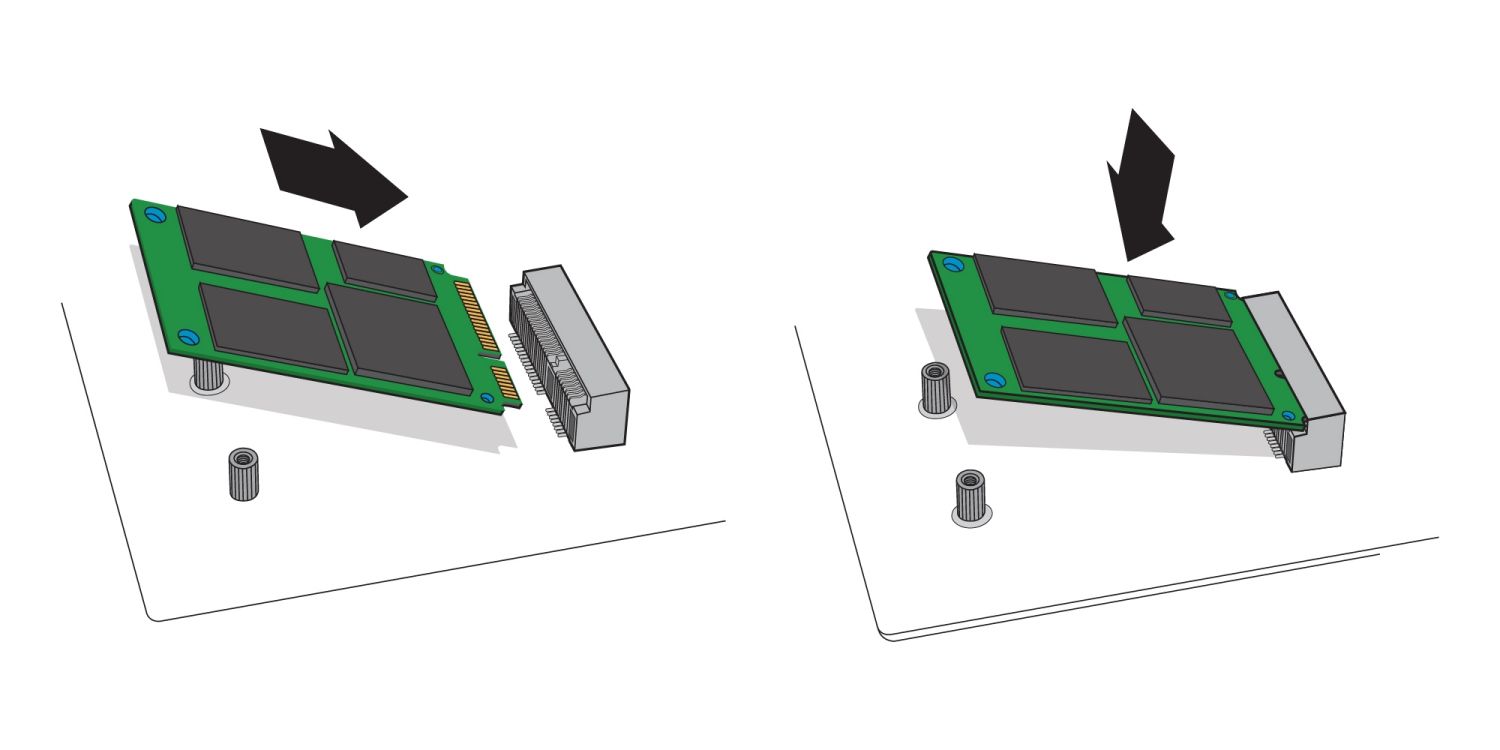
9. Si des vis sont fournies avec votre carte mère, vissez le disque mSATA à l’emplacement prévu. Pour les ports mSATA équipés de clips pour maintenir le disque, assurez-vous que le disque s’emboîte correctement dans ceux-ci. Pour obtenir de l’aide avec les fixations, consultez le manuel d’utilisation ou référez-vous aux illustrations suivantes.
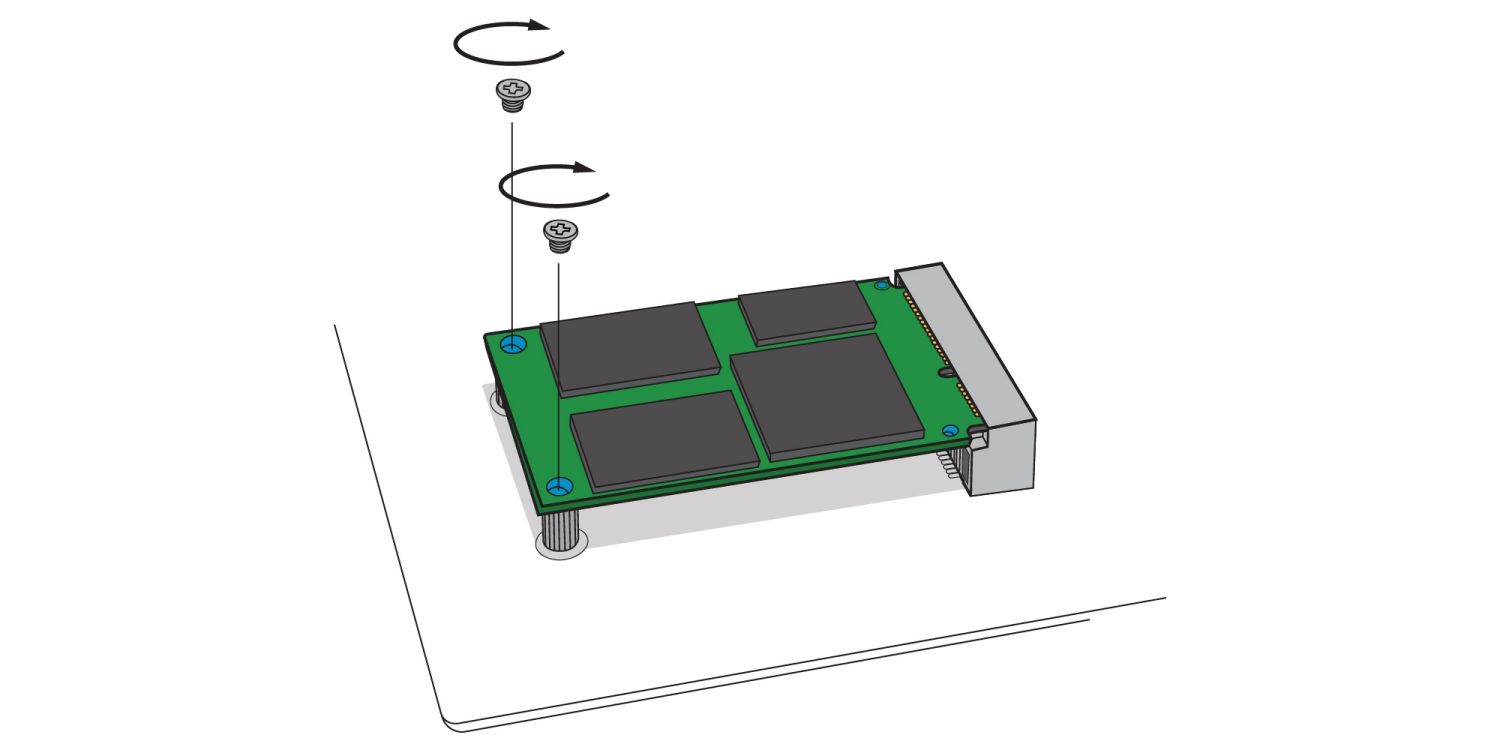
10. Une fois le SSD mSATA correctement fixé, remettez le capot de l’ordinateur en place et reconnectez le câble d’alimentation. Allumez votre ordinateur.
11. Si vous n’avez pas migré vos données d’un disque existant vers le SSD, installez sur ce dernier un système d’exploitation ainsi que tous les pilotes, utilitaires et applications requis. L’installation est maintenant terminée.
Astuces de dépannage
- Si vous ne parvenez pas à insérer le SSD mSATA dans le port mSATA, ne forcez pas. Revérifiez plutôt la configuration de votre ordinateur afin de vous assurer que le connecteur dans lequel vous tentez d’insérer l’unité est bien le port mSATA (celui-ci peut présenter des similitudes avec d’autres connecteurs, mais doit être indiqué clairement dans le manuel d’utilisation de votre ordinateur). Si vous ne parvenez toujours pas à insérer votre SSD Crucial dans le port mSATA, veuillez contacter l’assistance technique Crucial.
- Si votre ordinateur ne démarre pas à l’issue de l’installation, vérifiez que tous les câbles sont correctement branchés à l’intérieur de votre ordinateur. Au cours du processus d’installation, il peut facilement vous arriver de heurter un câble et de le débrancher accidentellement de son connecteur, ce qui peut avoir pour effet de désactiver certains composants. Si le système ne démarre toujours pas après vérification de tous les branchements, veuillez contacter l’assistance technique Crucial.
- En redémarrant votre ordinateur après l’installation, vous recevrez éventuellement un message vous invitant à mettre à jour les paramètres de configuration du système. Dans ce cas, suivez les instructions du manuel d’utilisation de votre ordinateur. En cas de doute, n’hésitez pas à contacter l’assistance technique Crucial.
- Si le SSD mSATA n’est pas reconnu par le BIOS lors du redémarrage de votre système, éteignez l’ordinateur et repositionnez le SSD (débranchez-le du port mSATA, puis rebranchez-le et fixez-le en suivant les instructions d’installation décrites plus haut). Une fois le composant remis en place, allumez votre ordinateur. Le BIOS devrait maintenant reconnaître le SSD. Dans le cas contraire, contactez l’assistance technique Crucial.
©2018 Micron Technology, Inc. Tous droits réservés. Les caractéristiques techniques, informations et/ou produits contenus dans ce document peuvent être modifiés sans préavis. Crucial et Micron Technology, Inc. ne sauraient être tenus pour responsables de toute omission ou erreur figurant dans la typographie ou les photographies. Micron, le logo Micron, Crucial et le logo Crucial sont des marques déposées ou de commerce de Micron Technology, Inc. Toutes les autres marques de commerce et marques de service sont la propriété de leurs détenteurs respectifs.